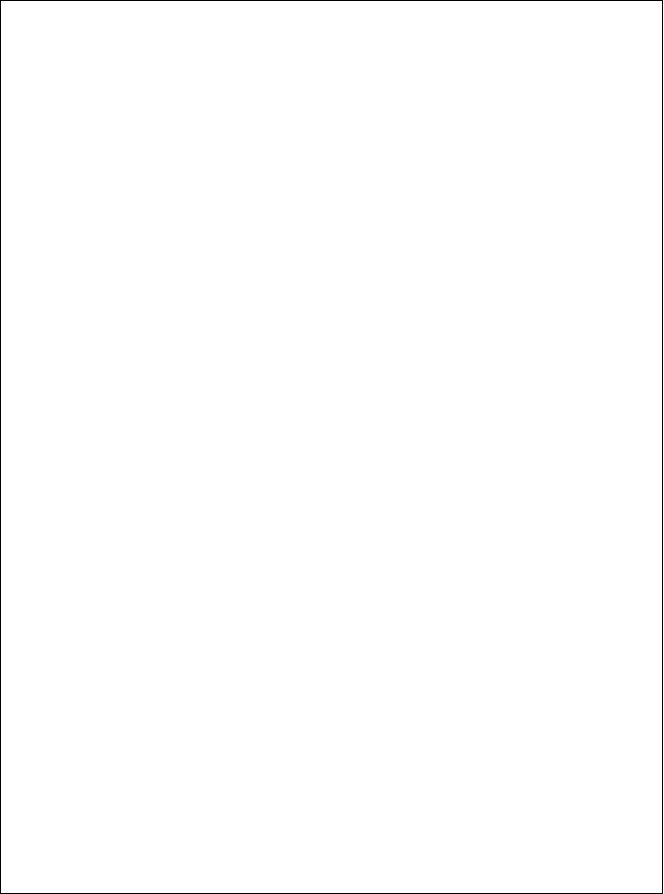
FlexTraining Management Guide

The FlexTraining Total E-Learning Solution
Management Guide
Version 6.1
Copyright 1998 - 2010 National Training Systems, Inc.
Overview
FlexTraining is a web-based training solution for building and delivering education over an Intranet or the Internet. It is a complete framework for structuring and conducting training classes of virtually any length or substance.
FlexTraining gets its name from its high level of adaptability. It may be configured in a variety of ways. Instructors are optional, Discussion Forums are optional, and each course can have a user-defined number of Sections, Tests, Assignments, and Course Guide chapters. Use of the Virtual Document Libraries feature is also optional.
FlexTraining is built on the concept of customer-defined training content. It provides a framework for constructing and administering training classes of almost any type. For example, if your users all have video plug-ins in their web browsers and fast network connections, your content can be loaded with video. If all students will have Audio or Shockwave plug-ins, these types of content are allowed as well.
If, on the other hand, your audience will access the training facility through modem connections over the public Internet, you might choose to use HTML and images only, for faster response time and greater compatibility.
FlexTraining consists of two separate applications, both sharing a common database:
Management Center:
Set system configuration values, establish policies, define courses, tests, and assignments, build course guide, schedule classes, assign instructors, approve enrollments, run reports, and monitor classes. Management Center is also used to define Dynamic Messages and to author training content.
Student Module:
Register for a class, sign on to your class, view course content, navigate through (or download) the course guide, receive assignments, take online tests, track your progress online, make entries in a personal Course Notebook, or jump to the Discussion Forum.
The two applications share student and class data, but each has its own separate address on the web server and its own separate security. The installation procedure installs both modules.
System Requirements
FlexTraining runs on a Windows 2000 Server or newer, with Internet Information Server, version 4.0 or newer.
Server Requirements:
- Microsoft IIS Server 5.0 or better
- Windows 2000 Server or newer, 32 bit (x86)
- FlexTraining will not function on 64 bit servers
- .NET Framework version 3.5; download available here:
- http://www.microsoft.com/downloads/details.aspx?FamilyID=333325FD-AE52-4E35-B531-508D977D32A6&displaylang=en
- ASP.NET State Server active in the Services panel
-
MS Access DBMS with ODBC Drivers or SQL Server using OLE Drivers.

- Internet/Intranet connectivity depending on expected student/user volume
Management and Student (Browser) Requirements:
- Any forms-capable and table-compatible web browser, at least Microsoft IE 5.0 for Management Center
- Email Client and (optional) News Reader for Online Discussion Forums
- Windows, Mac, or UNIX computer with Internet or Intranet connectivity at 56 Kbps or faster
- Management Center is designed to work best with Internet Explorer.
Installation
FlexTraining installation is very simple, consisting of three steps:
- Install software from CD
- Perform manual server setup tasks
- Verify Installation
Step 1: Install software from CD
At the web server machine, sign on as a member of the Administrators Group.
Run the program FlexTraining60_setup.exe on the FlexTraining Installation CD (if your CD ROM Drive has the auto run capability, the setup program will start by itself). When prompted for a directory to install to, choose any directory on the server. It is a good idea to create and use a target directory such as “d:\FlexTraining6.1” or “e:\FlexTraining61.”
You may decide to choose the directory called /InetPub/wwwroot on the drive where the web server is. That directory is called the Web Server "Document Root.” However, you may install the FlexTraining software on any drive and directory you wish. When the process is complete, you have completed Step 1. You may remove the Installation CD from the CD ROM Drive.
Step 2: Perform manual server setup tasks
Below the directory to which you choose to install, you should have the following directories:
FlexTraining
Database***
FlexTraining
ASP *
App_Code
App_Data
Bin
Certificates
Content **
FT_Libraries
css
Exported_Courses
SCORM
sections
System
Audio
AT_items
Certificates
Hot_spot_images
Backgrounds
Video
images
Flash_Movies
Logos
Photos
guide
assignments
Temp
Images
Flags
Instructor-Bios
Controls
Custom
Help
images
styles
Syllabus
TempFiles**
UploadImportControl
Rpt
ScormEngineInterface
Images
FlexTrainingAdmin *
Authoring_Tool
Certificates
Cgi
Flexdocs
FlexdocsUpdate
FTChat
FTMB
Images
Instructor**
Interface
Ocx
reporting
TempFiles**
* These are the directories pointed to by your Virtual Directories. They are the actual "home" directories for the three modules.
** The ftAdmin/TempFiles, ftAdmin/Instructor, ASP/TempFiles, and the ASP/content directory all must have Write permission set for the Internet Web Server Account, since files may be created here during the class definition process. Your system administrator should be able to use the Windows Explorer to set permissions for any given directory.
*** The database directory needs to have read, read & execute, write and modify permissions set on the database in order to work properly.
- Set Up Virtual Directories
First, right click on your website and choose properties. Click on the ASP.NET tab and make sure that ASP.NET version 2 is chosen from the list and save. The directories marked with an asterisk (*) are the two Application Directories. You should set up a Virtual Directory for each of these Application Directories, using the Internet Service Manager application that comes with the Web Server.
Set up a Virtual Directory for the two applications, making sure you set “Read and Execute” permissions for each. Also, make sure the Default Document (under “Documents”) is set to “default.asp” for the Management Center Module and default.aspx for the student module.
|
|
Virtual Directory Name (alias) |
Referenced Location |
|
1 |
Any Name (suggest “FT”) |
FlexTraining/FlexTraining/ASP (Student module Application Directory) |
|
2 |
Must be “FlexTrainingAdmin” |
FlexTraining/FlextrainingAdmin (Management Center Application Directory) |
|
3 |
Any Name (suggest “FTMB”) |
FlexTraining/FTMB |
|
4 |
Any Name (suggest “FTChat”) |
FlexTraining/FTChat |
Now that your Virtual Directories are set up, be sure to “Enable Parent Paths” in your FlexTraining Admin folder.
- In IIS, right click on the Virtual Directory for FlexTraining Admin and choose “Properties”.
- Go to the Virtual Directory tab and click on “Configuration”
- Click on the “App Options” or “Options” tab and select the box for “Enable parent paths”.
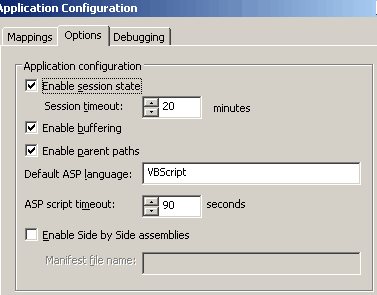
- Set Up Directory Security
All the directories in FlexTraining version 6.x should have anonymous access (read/write/execute) permissions given to the IUSR_MachineName account and ASP.NET machine account, with the exception of the directories noted on page 7.
c. ASP-based Uploading Steps
NOTE: If you are using Windows 2003 Server, you will need to change the metabase for ASPMaxRequestEntityAllowed entry. The default value is approximately 200k, but you can set it to the maximum size necessary for your environment. If you fail to do this step, any upload over 200k will appear to have uploaded, but the file will not appear (Windows discards the upload transaction without any type of warning)
d. Set Up an ODBC Source
FlexTraining uses ODBC to connect to the database in the Management Center. Before you can run any of the FlexTraining modules, you must define an ODBC Source on the Web Server machine. Please make sure this matches the DB_String_inc.asp file.
- Open the Control Panel, click on Administrative Tools and Select the “Data Sources/ODBC” icon.
- Click on System DSN.
- Click on Add.
- Select the Microsoft Access Driver (or SQL Server) and click on Finish.
- Enter Flextraining6 as the data source name.
- Enter a description, such as “FlexTraining database.”
- Click on the Select button.
- Choose the Flextraining6.mdb file in the directory FlexTraining/database.
- Close each dialog box by clicking on OK.
- Repeat steps 1 through 9 but enter FT61MB as data source name and the choose FT61MB in the directory FlexTraining/database for step 8.
- In the Student Module, you must open the file called Web.config using a text editor like Notepad or FrontPage. Find the entry for the Database Path and modify it to match the correct physical path on your server to the FlexTraining6.mdb file.
e. Register Graphing Tool (An Optional Step)
FlexTraining includes an Instant Performance Graphing feature in the Management Center. It instantly graphs test performance, plotting class averages against your defined passing scores.
If you plan to use the graphing feature, you need to "register" the graphing tool on the server, as follows:
- Locate and identify the graphing tool "teechart.ocx" file in the directory "OCX" under your FlexTrainingAdmin directory.
- Note the full path to this file. For example, if you installed FlexTraining on the Server's D drive: d:\inetpub\wwwroot\flextrainingadmin\ocx\teechart.ocx.
- At the server, either open the Run box (Click on Start/Run) or go to DOS mode and type the following command.
Regsvr32 fullpathToYourOCXfile:
For example:
Regsvr32 d:\inetpub\wwwroot\flextrainingadmin\ocx\teechart.ocx
If you are unable to register the TeeChart OCX file (which may be the case if a third party is hosting FlexTraining for you, for example), FlexTraining will still operate normally. The ONLY feature you will not be able to use is the Performance Graphs feature on the FlexTraining Management Center menu.
f. Register FTControls_5_3.dll
FlexTraining includes a FTControls_5_3.dll file that automates certain features in FlexTraining. Version 6.1 still uses the 5.3 version of this controller for management side activities. The student side has its own controller that does not need registering.
You need to "register" the FTControls_5_3.dll on the server, as follows:
- Locate and identify the FlexControl.dll file in the directory "CGI" under your FlexTrainingAdmin directory.
- Note the full path to this file. For example, if you installed FlexTraining on the Server's D drive: :\inetpub\wwwroot\flextrainingadmin\cgi\FTControls_5_3.dll.
- At the server, open the Run box (Click on Start/Run), or go to DOS mode and type the following command.
Regsvr32 fullpath To Your FTControls_5_3.dll
For example:
Regsvr32 d:\inetpub\wwwroot\flextrainingadmin\cgi\FTControls_5_3.dll
Step 3: Set Up Your Management Center Login
The first time you access the Management Center, the login is set to the system default:
Login: Admin
Password: Default
This login is for first time use and should be changed immediately for your own security. You may change your login by going to the User’s Menu. Click the pencil icon by Admin to change the login.
Step 4: Verify Installation
Please note the Virtual Directory names you used in the last step. Those names, when combined with your server’s fully-qualified name, will become the URLs (addresses) for the three applications.
For example, if your server’s Host Name is “train” and your domain is “mycompany.com,” then the address for the FlexTraining Management Center is:
https://train.mycompany.com/FlexTrainingAdmin
And the address for the Student module is:
https://train.mycompany.com/FT
Students use this address to SIGN UP for classes as well as participate in each class once they are enrolled.
Verify Installation
Access the FlexTraining Management Center at:
https://train.mycompany.com/FlexTrainingAdmin
(Use your actual host and domain name.)
Choose the second button on the screen, the “Options” button. You should see a page displayed on the screen that resembles the following:
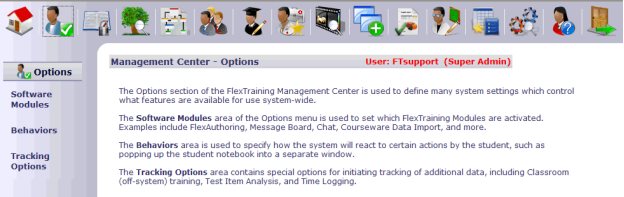
If you see a screen like this one, you have successfully installed FlexTraining’s Active Server Pages and database. If you don’t, recheck the preceding steps in the installation procedure.
Tuning Your "Time Out" Settings
ASP applications, such as FlexTraining, maintain information about each user in what is called a "Session Object.” The Session Object remembers things like who you are, what you are doing and the name of the database with which you are working. A separate Session Object is maintained for each user each time they access any FlexTraining module.
The IIS Web Server, not FlexTraining, creates and maintains all Session Objects. If you are inactive (you don't change screens or click on any links) for a period of time, the server erases your Session Object in order to free up memory for someone else to use. When this happens, it is called "Timing Out."
How long does the Web Server wait before timing someone out? Well, that's up to you. You can set the timeout value, in minutes, for each application on your system, including FlexTraining's Student module, Instructor module and Management Center. The default value in the server is usually 20 or 30 minutes, but you can change the setting if you find that too many users are "timing out.”
For example, some administrators find that the system times out when they are defining test questions and answers in the Management Center. As a result, they will go and adjust the timeout value for the Management Center to a higher number.
To Change the Setting for a Given Application: (These instructions are for IIS version 5.0. They may vary slightly for newer versions of the Web Server).
- Open the Microsoft IIS Management Console (Internet Service Manager) and locate the Virtual Directory you have established for the module you are interested in (ex: FlexTrainingAdmin). The Virtual Directory names are normally highlighted in blue.
- Right-click on the Virtual Directory name, choose Properties, choose the "Virtual Directory" tab and then click the "Configuration" button near the lower right.
- Choose the App Options tab and then find the Session Timeout field. Set this value and then click OK until all dialogue boxes are closed. Be careful if setting a value much more than 45-60 minutes, since keeping the Session Objects alive for too long wastes memory and could slow the server down.
Changing Database Management Systems
FlexTraining is shipped with an MS Access database. For most customers and situations, you should use MS Access as your database Management System throughout the life of your training system. It is very easy to use, it is portable so that you may easily move it to a new server if you need to and it supports a large volume of activity. Even though it is called a “desktop” database, Access works quite well with FlexTraining in a network/internet environment.
It is recommended that you initially set up FlexTraining using MS Access, do a quick run through to make sure that everything is working properly and then migrate to MS SQL. This will help troubleshooting immensely if any issues arise.
If you have decided, due to very high usage or a corporate standard, to move the data to MS SQL Server, you can do so very easily. In summary:
- Migrate the data from Access to SQL Server using one of the Microsoft-supplied data migration tools, either upsizing from Access or importing into SQL Server.
- Edit the file called “DB_String_inc.asp” in your FlexTrainingAdmin directory, your Flextraining/ASP directory. In each file, simply change the connect string to match your database manager, your database name and your database ID and Password, if required. YOU MUST EDIT THE CONNECT STRING in both the DB_String_inc.asp file in the Management Center and the web.config file in the Student Module asp folder.
- These files contain template strings that are very easy to edit. It’s really just a matter of commenting and un-commenting a couple of lines of code and editing the Database Login information.
After making the edits, you can restart (open any module from a new browser session) the FlexTraining Modules and they will connect to the new database.
If you have problems, contact your Network or Database Administrator.
NOTES:
- If you do not have sufficient technical and database (SQL Server) expertise internally to migrate a set of tables from Access, then by all means, you should consider keeping the data in Access. Most FlexTraining customers leave their data in MS Access permanently. Those who do not feel comfortable migrating to SQL Server and managing a SQL server database will need to keep their data in Access. FlexTraining code supports SQL Server, and has been tested with it.
- Our database structure has been carefully and intentionally designed to not include validation logic, data relationships, and even record keys within the database, so there is no "Schema" to migrate, only tables to copy. That keeps migration very simple.
- Sometimes when you copy database tables from Access to SQL Server, SQL Server fails to properly set up the auto-increment fields. These are fields that automatically set their own value (a counter) whenever a new record is added. You will want to verify that for every table, the field called "ID" is set to be an auto-increment field in SQL Server. The one exception to this is the Course Definition table, where the auto-increment field is called "Course_Def_Number.” Within SQL server, you can use the table management interface in the Enterprise Manager (GUI) to set the auto-Increment flag for these special fields.
- Sometimes when you convert your data to SQL Server, the online tests with FlexTraining will have errors. If this happens, you can easily resolve the errors by making data type changes within SQL Server: In the Test_Detail table, set the Type for field "Question" to "nvarchar" and the length to be any number up to 4000 (depending on the length of your questions). You will also want to set the Type for field "Rationale" to "nvarchar" and the length to be any number up to 4000 (depending on the length of your rationale). In the Classes table, make sure that the Type field for "Syllabus_Address" is set to "nvarchar.” You can set this length to be 255 characters (or more) and this will alleviate the need to have shorter Syllabus URLs.
- For issue resolution and ease-of-support, MS Access is the preferred database for FlexTraining.
Operating the Management Center
The Management Center gives you complete control over the structure and flow of each class offered. It lets you configure system behavior, course content, class scheduling, student signup and use of optional features such as the Message Board and the Instructor module.
All setup, definition and course management functions may be accomplished through the administrator buttons.

Concept: “Course” vs. “Class”
A Course is a collection of definitions and material, such as content sections, a course guide, tests, and optionally, assignments. A course is not scheduled and has no instructor(s) or students.
When a course is scheduled (placed in the Course Catalog) it becomes a Class. A Class may be thought of as an instance of a Course. One Course may be offered several times, and therefore several classes may be built on the same Course.
A Class has Start and End dates and may have an Instructor. Students may enroll in a Class once it is placed in the catalog. From then on, all Student activity is associated with that Class.
Courses and Classes are both defined from the Management Center menu. You create a Course under the Course Builder option, and you create a Class under the Scheduling Wizard option.
Options Menu
Software Modules
The system allows you to customize and configure your e-Learning environment without programming. Your setup options are organized into related groups and are placed under the appropriate menu item. Make selections, save your changes and jump between option groups as needed.
Enable Content Authoring Tools
Indicate whether or not you will be using the built-in FlexTraining Authoring Tool. Enter "Yes" if you wish to activate the Authoring Tool. This selection affects certain screens during course building.
Enable Media Library Objects
Indicate whether or not you will be using FlexTraining Dynamic Messaging windows. This is used primarily in conjunction with page authoring and interactive "hot spots.”
Enable FlexAuthoring
Choose “Yes” if you have licensed the FlexAuthoring Premium Content Authoring module. System will check your run code to verify licensing and then activate FlexAuthoring.
Activate Skills Tracking
Set to "Yes" to activate the Skills and Skill Group tracking features. Set to "No" if no tracking is required for courses and Skill Groups.
Activate Virtual Document Libraries
If you have electronic images you want to make available within the Student and Management Center modules, set to "Yes.” If set to "No,” there will be no mention of these features in the Management Center and Student modules screens.
Enable Message Board
Set to "Yes" or "No.” If "Yes,” the Control Panel will contain a button for accessing the Message Board for the class the student is signed onto.
Enable Chat Room
Set to "Yes" or "No.” If "Yes,” the Control Panel will contain a button for accessing the Chat Room for the class the student is signed onto.
Courseware Data Importing
Import third party courseware data records. Rarely used.
PPT to Flash Converter
Set to “Yes” or “No.” If “Yes,” this integrated feature will convert PowerPoint slide shows into Flash, dramatically speeding up the online delivery of your dynamic training files and eliminating the need for your students to have PowerPoint on their computers.
SCORM Reader (Premium Add-on)
Set to “Yes” or “No.” If “Yes,” FlexTraining will allow you to use pre-packaged SCORM 1.2 course materials from 3rd party vendors. This option can only be turned on by purchasing the SCORM Software Module, whereby you will be issued a SCORM Run Code. Contact your E-Learning consultant for information on this feature.
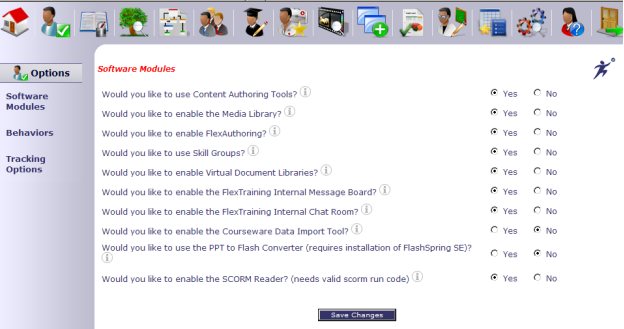
Behaviors
Enable External Collaboration Tool (Discussion Forum)
Set to "Yes" or "No.” If "Yes,” the Control Panel will contain a button for accessing a Discussion Forum for the class the student is signed onto.
Show Skills Tracking Information
Set to "Yes" or "No.” If "Yes,” the Skills Box will be available for student use.
Allow Students to View a Catalog
Set to "Yes" or "No.” If "Yes,” the Catalog will be available for student use.
Allow Students to Use Course Finder
Set to “Yes” or “No.” If “Yes,” the Course Finder will be available for student use.
Allow Students Create/View Task List
Set to “Yes” or “No.” If “Yes,” the student can create their own Task List.
Allow Students to View the Class Calendar
Set to “Yes” or “No.” If “Yes,” the Class Calendar will be available for student use.
Allow Students to View/Change their Personal Profile
Set to “Yes” or “No.” If “Yes,” the student may modify their address and personal information.
Allow Administrators to View/Change their Personal Profile
Set to “Yes” or “No.” If “Yes,” the administrator may modify their own password and personal information.
Show Student a Demonstration Upon First Entry
Set to “Yes” or “No.” If “Yes,” upon entering the student module for the first time, the student will see a popup flash tutorial to instruct the proper use of FlexTraining.
Show Setup Alerts on Management Center Home Screen
Set to “Yes” or “No.” If you have a large number of courses and classes and notice a delay in the opening of your Management Center Home Screen, setting this to “No” may speed up the load.
Allow Setup Alert Counts on the Management Center Home Screen
Set to “Yes” or “No.” If “Yes,”, a link to the alerts and licensing monitor will appear on the management center home screen.
Prevent Session Timeouts
Set to “Yes” or “No.” The main purpose of this option is for overriding the asp session timeout if Windows Server does not accept your changes in IIS.
Windows Media Player
Set to “Yes” or “No.” Displays Stop, Rewind and Play buttons when students view .wmv movies.
Audio Controls in Navigation on Media Player
Set to “Yes” or “No.” Displays audio controls (play, rewind, fast forward, stop, pause) for students with audio files.
Auto Skill Group Enrollment
Set to “Yes” or “No.” If “Yes,” when a student is enrolled into a skill group, they will be automatically enrolled into any classes associated with that skill group.
Menu Mode
This feature is for demonstration purposes. It turns off many advanced views in order to streamline the Management Center. Most customers should set this to “Advanced” to display all authorized menu options and screens.
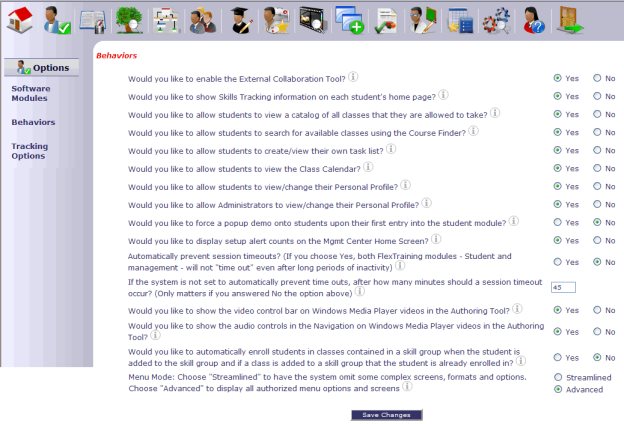
Tracking Options
Track Classroom (Off-system) Training
Set to “Yes” or “No.” Set to "Yes" if you also plan to track training classes that are not conducted on this training system. In other words, "Classroom Training.” Set to "No" if you are only tracking classes offered through FlexTraining.
Allow Item Analysis
Set to “Yes” or “No.” Set to "Yes" to activate DETAILED logging of each test question and answer by each student, which is necessary for Item Analysis Reporting. Use with caution as it creates MANY database records.
Enable Time Logging
Set to “Yes” or “No.” Set to "Yes" to activate DETAILED logging of student activity (i.e., access to course material and test records).
Disable Right-Click
Set to “Yes” or “No.” Set to “Yes” to prevent students from easily viewing the source code of their courses. This helps prevent theft of course materials like SWF files that are meant to remain private.
Enable Management Center Access Logging
If you wish to log all critical activity happening in your Management Module, turn this feature on. If you have more than one Management Center user, it is recommended that this setting be turned on.
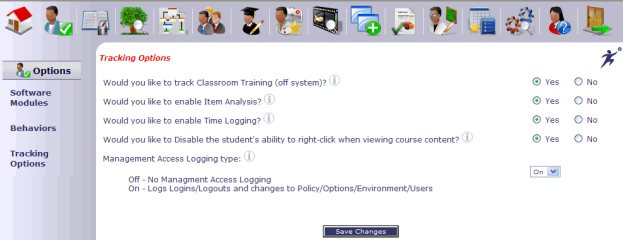
Policies Menu
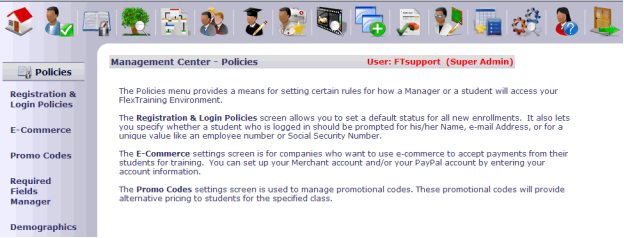
Registration and Login
Set Enrollment Status for New Students
Enter the status to which new student's enrollment will be set. If it is set to "Active,” students may sign on immediately. If set to "Pending,” the Administrator must approve enrollment before student can sign on. Use "Payment" to require credit card processing.
Allow Self-Registration for First-Time Students
Set to “Yes” or “No.” “Yes” allows new students to register without administrative approval.
Auto Enrollment for Self-Registering Students
This function lets you create a list of classes that all students are automatically enrolled in when they self-register. Click on the pop-up link for a list of all available classes. Enter the class numbers, separated by a “pipe” (“|”) character. This does not apply to students that are manually registered by an administrator; they will have the option to choose classes and enroll the student after the manual registration.
Collect Student Demographic Information
Set to “Yes” or “No.” If “Yes,” designated demographic information will be collected in student profiles.
Use Time Limited Subscription Enrollments
Set to “Yes” or “No.” This function works like a subscription. If you want students to have access to classes for a specified period of time, starting from their enrollment date, set to “Yes.” For permanent access, set to “No.”
Define Default Enrollment Subscription Period
Determine the length of time that classes will be available, and select the default time period from the pull down box. You can set a different subscription value for each class at the time of scheduling, but this set-up will be your system-wide default value.
Use Due Dates on Classes
Set to “Yes” or “No.” This function establishes class access for a set period of time.
Define Default Class Due Period
Determine the length of time that the class will be available, and select the time period from the pull down box. You can set a different due period for each class at the time of scheduling, but this set-up will be your system-wide default value.
Decide How Learners Access the Student Environment
Choose a method in which your students will log into the student environment: 1) Email – Students type their email address and password, 2) Name – Students enter their first and last names and password, or 3) Unique ID – Students type their Unique ID and password. The student will be prompted for this information at login time.
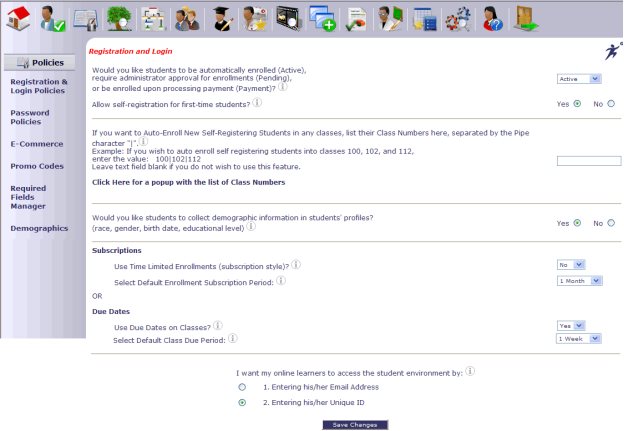
Password Policies
FlexTraining allows you to control the separate password policies for students and administrators.
For each password policy, you select the minimum password length, the frequency of required password changes, and the number of attempts for the lockout threshold (i.e., the number of failed attempts until the account is locked, requiring administrative assistance).
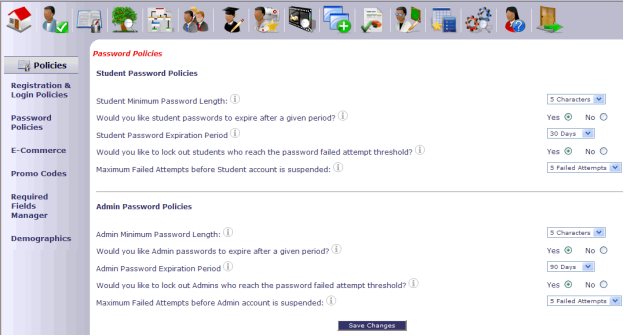
E-Commerce
In order to process credit cards, you need to have an account with an online Payment Gateway. Basically, a Payment Gateway offers a service that approves or declines the credit card that is sent to them electronically via FlexTraining.
Setup
This will require system settings to be entered within the E-Commerce section of the Policies Menu.
The clearing house that you have chosen will give you specific information relating to your account with them. This should include, but is not limited to, a username, password and gateway URL.
Enter the above information in the corresponding E-Commerce Account, Login and Password input boxes.
Once these few changes have been made, you will want to verify that the names and values are set up to your Payment Gateway specifications. Then you are finished with this page.
FlexTraining is designed to work out of the box with Authorize.net and PayPal. If you use any other payment gateway, you may need to customize your payment processing page.
FlexTraining has an electronic form already created (Payment.aspx). When a student registers for a class, this page posts to the payment gateway, and the gateway responds with the approval or decline directly to that same page (Payment.aspx).
Use the E-Commerce section to specify how you will process credit cards.
E-Commerce Payment Type(s)
Choose the type of payment that you would like to accept.
E-Commerce Account
Enter account name or number in the input box.
E-Commerce Login
Enter e-commerce account login.
E-Commerce Password
Enter e-commerce account password.
E-Commerce Transaction Key
Enter your Authorize.net Transaction Key.
PayPal Account
If you would like to enable students to pay for classes using their PayPal Account, enter your Business PayPal Account.
E-Commerce Test Mode
Set to “On” or “Off.” If “On” is selected, transactions will be simulated but not sent to the bank. If “Off” is selected, transactions are live and will be submitted for processing. This function does not apply for PayPal transactions.
NOTE: Tuition information is covered in the Courses Menu section under the Class Schedule Wizard.
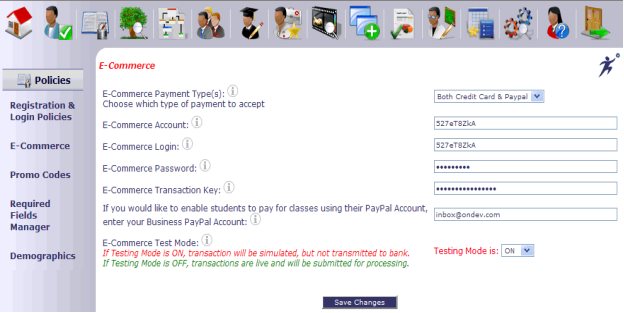
Promo Codes
Add a Promo Code
Entering a promotional code requires a code name, class selection, promo code, price, start date and expiration date. Promo codes offer percentage-based promo codes and discount pricing to students who enter the code when enrolling in a course.
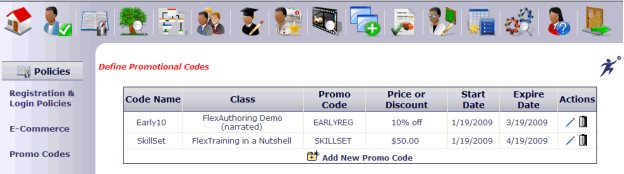
Required Fields Manager
Required Fields Manager
The field options for the student profile may be selected from this screen. If you elect to enable Demographics, each demographic field can be turned on and off individually on this page.
First Name, Last Name, User Name (Unique ID), Email and Password are always required and are always shown in the student profile. Please note: if Demographics is disabled in your system, all other fields may be turned off and will not show in student’s profile regardless of the settings on this page.
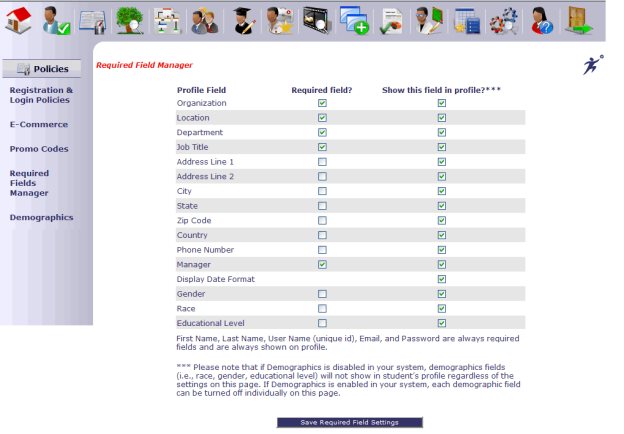
Demographics
Student Demographic Tracking
Student data fields are available for organizational demographic tracking and reporting. This constructive feature includes an on/off option to capture the desired level of preferred, statistical analysis. The fields include Race, Gender and Educational Level, and may be modified as needed. Three additional Generic fields are available for customization. These fields may be turned on/off in the Required Fields Manager.
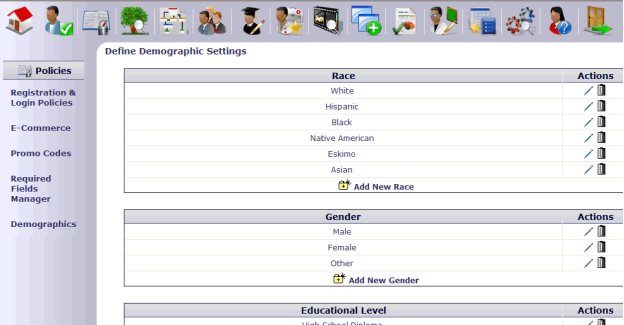
Environment Menu
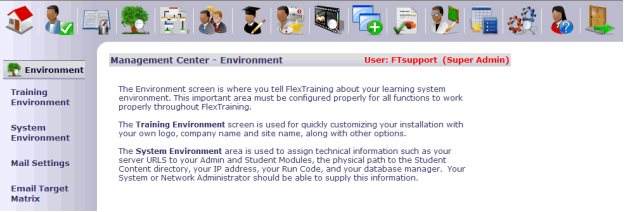
Training Environment
Enter Company Name
Enter your company name. This will be displayed in the browser status bar.
Name Your Training Environment
Enter the name for your training facility, organization, company or site. This will be used on various screens and on the browser status bar.
Enter Company Logo/Banner Image
You may upload a company logo or banner image for the training environment. Maximum size should be 1000 pixels wide by 100 pixels high.
Select a Login Image, Login Text or Both
Choose an image to display on the login pages in your admin and student modules. If you choose only text, the image will display in the admin module but not the student module. The text will appear in the student module only.
Select an Image for Login Pages
Choose an image to display on the login pages in your admin and student module.
Enter Text for Login Pages
Enter text that will appear in your student module.
Enter Email Address for Your Training Administrator
This is the Email address of the system or course administrator. Mail will go to this address if a student clicks the Email Administrator link.
Group Related Courses
You are able to group related courses. Specify if you want to use a term other than "group.” Groups are used only in the Class Catalog.
Assign Levels
You are able to assign levels to courses. Specify if you want to use a term other than "level.” Levels are used only in the Class Catalog.
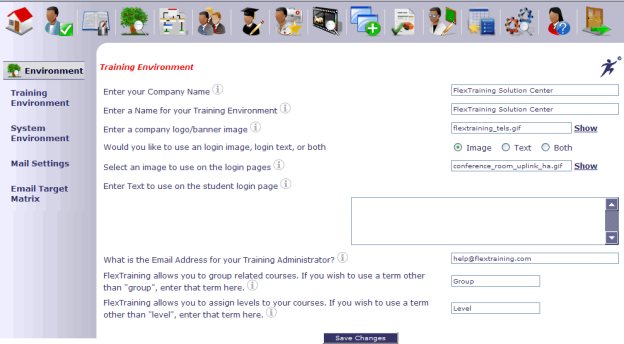
System Environment
Enter Full URL to Your Student Module
Enter the full URL for your Student Module, as installed. Include Domain, host name and directory where the application lives.
Enter Full URL to Your Administration Module
Enter the full URL to the FlexTraining Management Center module. Normally it is your server's URL followed by "FlexTrainingAdmin.”
Enter Full URL to Your Training Content Directory
Enter the full URL to the root of all course content. Other directories are created under this directory during the Install to hold course material, notes, assignments, etc.
Enter Disk Path to Your Training Content
Enter the full path to the root of all course content. Other directories will be created under this directory to hold course material, notes, assignments, etc.
Enter Full URL to Your Message Board
Enter the full URL to the FlexTraining Message Board directory.
Enter Full URL to Your Chat Room
Enter the full URL to the FlexTraining Chat Room directory.
Enter IP Number of Your Web Server
Enter the IP # for the web server on which you are running. This number is used for various internal system calls. Student Module will not run properly without a correct IP # entered here.
Enter Run Code (based on Server IP Number)
Enter entire Run Code EXACTLY as issued for your specific software license. If you move FlexTraining to a new server, you MUST obtain a new Run Code.
Enter Run Code Expiration Date
Enter the Run Code expiration date.
Define Default Date Display Format
Set the date configuration to reflect the preferred, local date display format.
Select Database Manager
Set to "MS Access" if using MS Access as your database. Set to "SQL Server" if using MS SQL Server as your database software. Impacts some internal formatting of database cells for date-related operations.
Select Time Zone Offset
This sets the FlexTraining server to match student time, not server time, if applicable.
SCORM Run Code
If you have purchased the SCORM module, you will be issued a separate SCORM Run Code. Enter your SCORM Run Code here to activate the SCORM software module.
SCORM Run Code Expiration Date
Set this date to the value that was provided to you along with your SCORM Run Code at the time of purchase.

Mail Settings
Choose Mail Service
Select the mail service that you would like to use with your FlexTraining Software. When using a Windows 2003 Server or better, you must choose either CDO or Remote SMTP. CDO is the recommended choice.
Enter Remote SMTP Server
Remote SMTP allows you to connect to your own privately run mail server located on a different system than the FlexTraining installation. Enter the web address of this external server here.
Select Remote Security Type
Security Type is the type of login access required to use the remote SMTP mail server. The three options are: 1) Anonymous, which is the least secure method of connection, 2) Basic, which sends the password in clear-text format, and 3) NTLM, which is an encrypted password format. You will need to use the format that is dictated by your Remote SMTP server’s configuration.
Enter Remote SMTP Login
If you choose Basic or NTLM for the Security Type setting, you must specify a login name here.
Enter Remote SMTP Password
If you choose Basic or NTLM for the Security Type setting, you must specify a password here.
Select Remote SMTP SSL
If your remote SMTP server requires the use of Secure Socket Layers, specify “Yes” here.
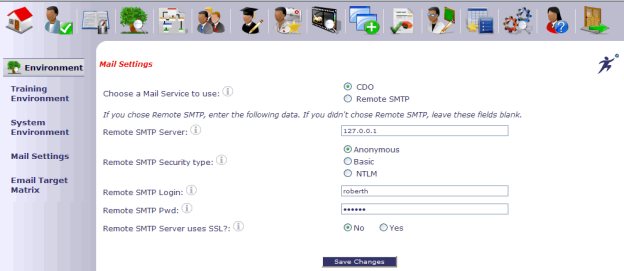
Email Target Matrix
The Email Target Matrix designates various online training events, such as registration, course completion and test results. Establishes email target settings for administrators, class instructors, students and other interested parties. The “Course Reset” selection ensures that email notifications are automatically sent to designated recipients if the administrator uses the gradebook to reset a student’s progress or changes the course completion status from complete to incomplete.
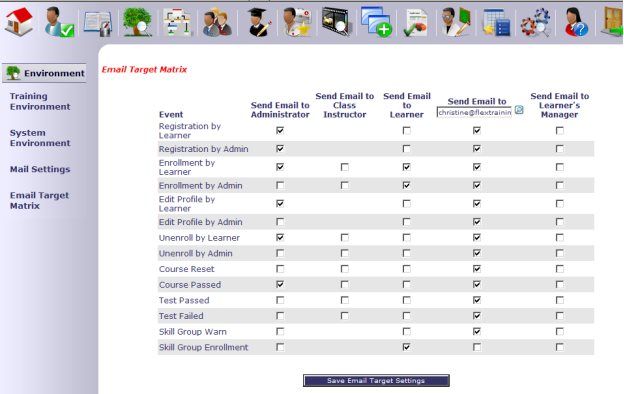
Organization/Hierarchy Menu
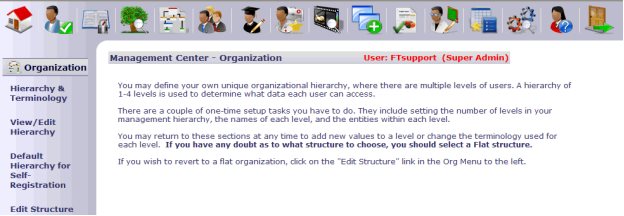
You may define your own unique organizational hierarchy where there are multiple levels of manager, authors and other users of the Management Center. A hierarchy of 1 to 4 levels is used to determine what data each user can access.
There are a couple of one-time setup tasks you must do. They include setting the number of levels in your management hierarchy and entering the names of each level, plus the entities within each level.
You may return to these sections at any time to add new values to a level or to change the terminology used for each level. If you have any doubt as to what structure to choose, you should select a Flat structure.
If you wish to revert to a flat organization, click on the "Edit Structure" link in the Organization Menu to the left.
Hierarchy & Terminology
To setup your hierarchy, use the “ Hierarchy & Terminology” item from the left-hand navigation.
The following screen will appear, allowing you to setup the hierarchy.
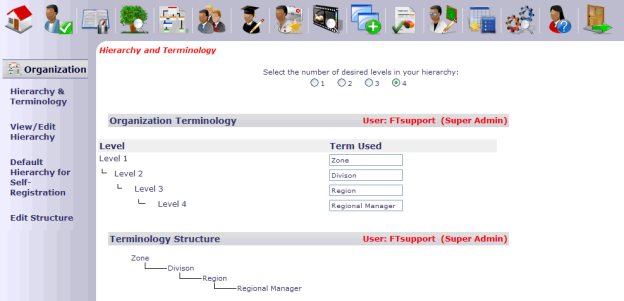
View/Edit Hierarchy
You may view or edit the existing hierarchy using the corresponding menu item.
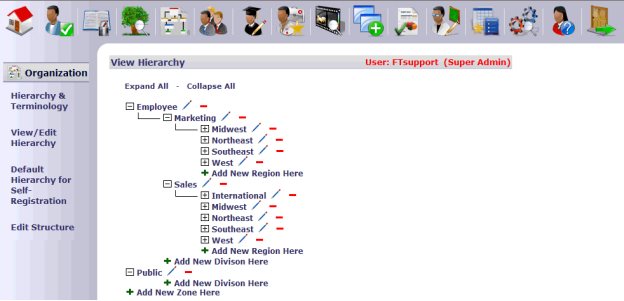
Default Hierarchy Level for Self-Registration
You may set a default hierarchy level for all students that self register. This allows you to keep privately offered classes out of public view.
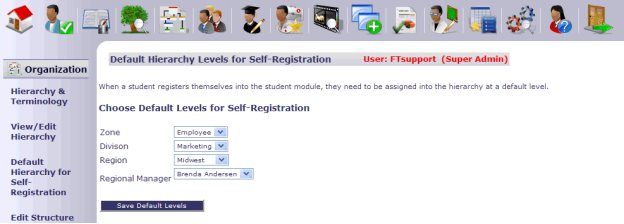
Edit Structure
This feature allows you to choose between a Flat (regular) or Hierarchy Structure.
